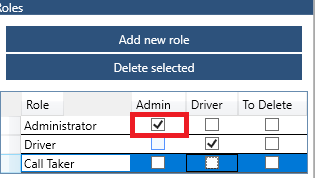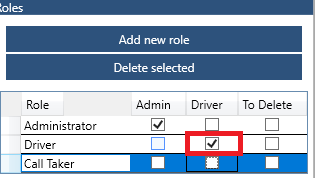/
How to Edit Staff Roles
How to Edit Staff Roles
In this article we will discuss how you can create, manage and remove Staff Roles
Table of Contents
How to open the Role tab
How to create a new Role
How to add screens to a Role
How to delete a Role
Go Back to the IDS Core Tutorial Home Page
How to Open the Role Tab
To open up a “Role tab, please do the following:
Click “File” in the menu.
Then select "Roles" from the dropdown
- This will open up a new Role tab.
To Create a the Role:
To create a new Role please do the following:
- click the button named 'Add New Role'.
- Then enter the role name in the highlighted.
To Add Screens to a Role:
- In the list of roles, click the square grey box beside the role's name. This will highlight that Role as selected.
- If the new Role is an administrator and needs full access to all screens, then tick the box in the "Admin" column.
- If the new Role is a driver and only accesses IDS through IDS Mobile (Android App), then tick the box in the "Driver" column.
- In the right hand side of the screen, tick or untick any screens you want to show (tick) or hide (untick) for this role.
- Depending on your company's set up and customization, your selection of screens may look different than the above image.
To delete the role:
- To delete the role, select the checkbox under the "To Delete" column
- Then click the button 'Delete Selected'
- The selected role will be deleted from the list.
(Click to go back to IDS Core Tutorial Home Page )
, multiple selections available,
Related content
How to Manage Staff Members
How to Manage Staff Members
More like this
Profile Set Up
Profile Set Up
More like this
How to Disable a User when they leave your company
How to Disable a User when they leave your company
More like this
Staff Members Screen Cheat Sheet
Staff Members Screen Cheat Sheet
More like this
How to Edit Preferences
How to Edit Preferences
More like this
How To Add and Edit Office Users and Drivers in IDS Dispatch
How To Add and Edit Office Users and Drivers in IDS Dispatch
More like this