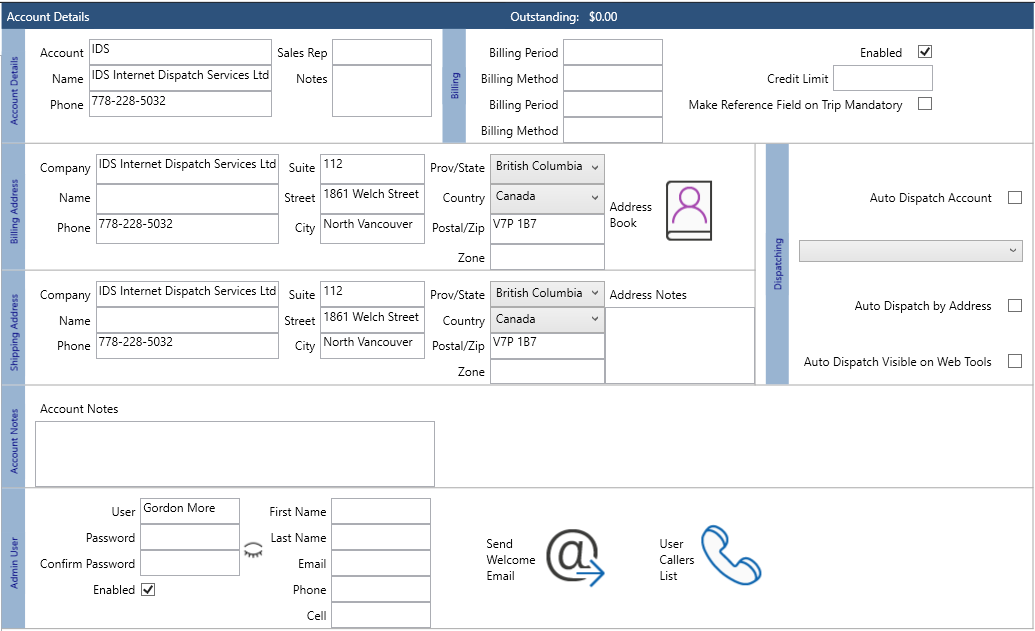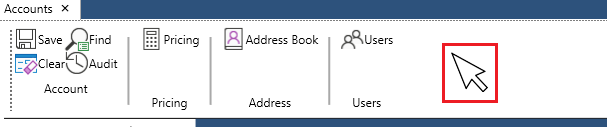How to Manage Customer Accounts
This article will help you to learn about the Accounts Tab
Table of Contents
How to open a Customer Accounts tab
How to create a new customer account
How to edit an existing customer account
Toolbar Buttons
Hide Unhide Toolbar
Hot Keys
Go back to the IDS Core Tutorial Home Page
How to open a Accounts tab
To open a Accounts tab, please do the following.
- Click on 'Customers' and then select 'Account Details'.
- This will open a new "Accounts" tab.
How to Create a New Customer Account
To create a new customer account, please do the following.
- Click the "Clear" button to ensure all the fields are clear.
- In the "Account Details" section, fill in all the fields as needed.
- Some fields may not be active for your company profile, is so, you will see the following message:
- the following fields are required:
- Some fields may not be active for your company profile, is so, you will see the following message:
- After entering in the information ensure the "Enable" box is checked.
- Then click the 'Save' button found in the Toolbar.
- If you are missing any required information, a pop up will appear showing you which fields need to be completed.
- After you complete the missing information click 'Save' again.
How to Edit an Existing Customer Account
To edit an existing customer account, please do the following.
- Ensure the list of your accounts is visible on the left hand side of the screen by clicking the arrow so that it points to the left
- To find the existing account you wish to edit you can:
- Type into the Filter Box
- scroll through your account list
- Type into the Filter Box
- When you find the account, double click on it. This will display the Account's details on the right hand side of the screen.
- Make your needed changes.
- Then click the "Save" Button
Toolbar Buttons
- Saves changes
- Clears the screen.
- Finds the account by whats entered into the Account Details>Name field.
- Audits the selected account.
- Opens the Pricing Tab for the selected account.
- Opens the Address Book.
- Opens the User Tab.
Hide Unhide Toolbar
By default, the toolbar is visible. To hide the toolbar, double click any white part of the toolbar.
If the Toolbar is hidden, it will look like this:
To unhide the toolbar, click on "view", then click on "Show Toolbar"
Hot Keys
To use the hotkeys, you will need to hide the toolbar first.
The first thing you must do is hide the toolbar (see above).
To see your hot keys, look at the top left hand side of the screen.
You will see under each drop-down there is a letter that has been underlined.
If you press the "alt" button on your keyboard and one of the above letters, a drop-down will appear.
For example if you press "alt" and "a" at the same time, the Account drop-down will appear.
In the dropdown, you see under each option a letter has been underlined.
If you now press one of those keys, you will trigger that function.
For example, if you now press "c", you will clear the screen.
To be clear, to clear the screen you would:
- Press "alt" and "a" at the same time.
- Then you would press c.