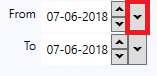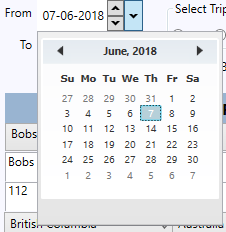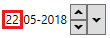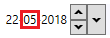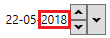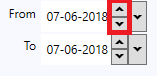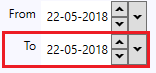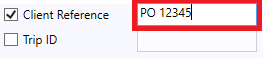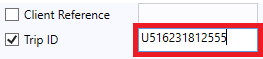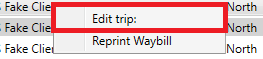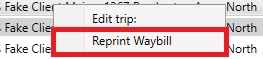How to Search & Edit Trips in IDS 2 Dispatch
The following Article describes how to Search, Track Trips and reprint Waybills in the IDS 2 Shipping Portal.
Table of Contents
- Search by Date
- Search by Client Reference
- Search by Trip ID
- Filter Search Results
- Sort Search Results
- View and Edit Shipments
- Reprint a Waybill
The Search Tab
Step-by-step guide
- Click on the "Search Trips" tab:
To Search by Date
Step-by-step guide
- Select your "From" Date Range (This is the date the Shipment was entered into IDS) This can be done 2 ways:
- Clicking on the large down arrow.
Then selecting the date from the pop up calendar. - Manually entering the date
- To change the day, click on the day in the field:
- To change the month, click on the month in the field.
- To change the year, click on the year in the field.
- Using your keyboard's up and down arrow keys or clicking on the up and down arrows on the screen changes the date by day:
- To change the day, click on the day in the field:
- Clicking on the large down arrow.
- Selecting your "To" Date Range can be accomplished with the same steps described above using the buttons below the "From" date.
- Select the status of the Shipments you wish to see.
- Statuses can be broken down as follows:
- "Verified/Delivered Trips" are shipments that have been completed and delivered.
- "Picked Up Trips" are shipments that have been picked up but not yet delivered.
- "Deleted" are shipments that have been Deleted from the Dispatch Board.
- "Scheduled" are shipments that were Scheduled for a later date using "Quick Schedule"
- Then click the "Search" Button
- Your results will now appear on the bottom of the screen.
To Search by Client Reference
Step-by-step guide
- Tick the box beside "Client Reference"
- Then enter in your Client Reference into the field
- Then press the "Search button
- Your results will now appear on the bottom of the screen.
To Search by Trip ID
Step-by-step guide
- Tick the box beside "TripID"
- Then enter in your Trip ID into the field
- Then press the "Search" button
- Your results will now appear at the bottom of the screen.
How To Filter your Search Results
Step-by-step guide
- After performing a search with one of the above methods you can now filter the results to easily find shipments. Using the "Filter" text box type in what you are looking for. The filter box matches to all fields.
- Filter automatically searches while you type.
How to Sort your Search Results
Step-by-step guide
- To sort your search results you can use the bar along the top of the search results to sort by a specific charge or value.
- A single click will sort the results in an ascending order and you will see an up arrow in the column:
- A double click will sort the results in an descending order and you will see a down arrow in the column:
How to View and Edit a Shipments Details
Step-by-step guide
- From your search results, to see a shipment's details you can either:
- Double click on a shipment
- Or right click a shipment and select "Edit Trip"
- The shipments details will now appear in the middle of the screen
- You can now edit any information you need to change.
- And press "Update" to save your changes.
- Or if you want to delete the shipment press the "Delete Trip" button.
How to Reprint a Waybill
Step-by-step guide
- From your search results, to reprint a waybill you can either:
- Double click on a shipment and press the "Reprint Waybill" button
- Or right click a shipment and select "Reprint Waybill"
- Double click on a shipment and press the "Reprint Waybill" button
, multiple selections available,