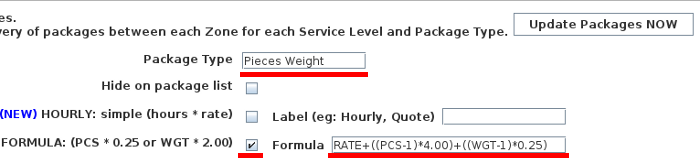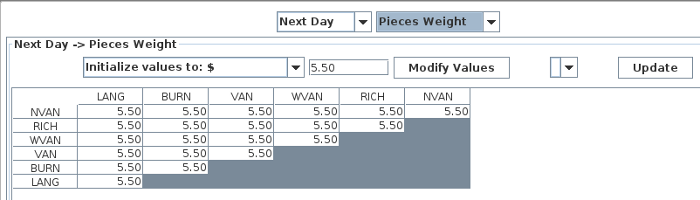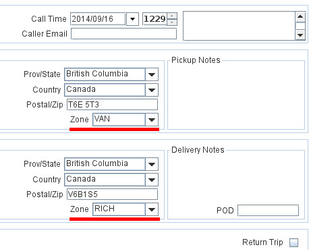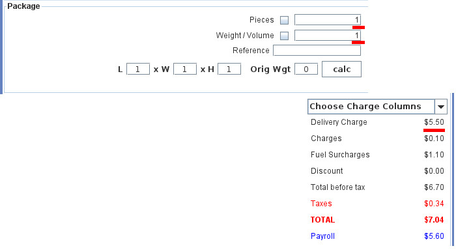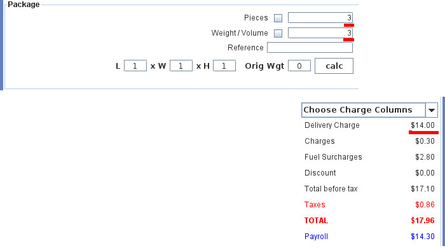How To Create a Formula Package Type
Create a Formula-based Package Type
In this example we will be creating a formula-based package type. Do note, this is one way to do this in IDS. If this approach does not work for you, please contact Support to discuss other solutions.
This allows you to create a package type that adjusts the Delivery Charge on the basis of either the number of pieces or the combined weight or both.
There are 3 variables that can be used: WGT (weight), PCS (pieces) and RATE (the rate established in the Rate Wizard for the package type).
It can also make decisions given certain conditions. For example, it can handle a situation where:
- If the weight is less than a certain value, a price based upon the number of pieces is charged.
- If the weight is equal to or greater than that value, a weight-based charge is calculated.
Remember, WGT means weight, PCS means pieces, RATE means the base rate set in the Rate Matrix.
Examples of Formulas
RATE+((PCS-1)*4.00)+((WGT-1)*0.25)
Note: we are assuming that the RATE in the Rate Matrix for this package type for a given service level and zone is 5.50.
The base price is 5.50.
If there is more than 1 piece, each additional piece has a price of 4.00.
An additional weight price is calculated as the weight of the total shipment - 1 weight unit (eg. kilograms or pounds), multiplied by 0.25.
For example:
- If the shipment consists of 1 item weighing 1 kg., the price would be 5.50.
- If the shipment consists of 2 items weighing 1 kg., the price would be 5.50 + 4.00 = 9.50.
- If the shipment consists of 1 item weighing 2 kg., the price would be 5.50 + 0.25 = 5.75.
- If the shipment consists of 3 items weighing 3 kg., the price would be 5.50 + 8.00 + 0.50 = 14.00.
WGT<PCS*30?RATE*PCS:WGT*.35
Here we have a formula that allows you to decide between two different ways of setting a price, given the number of pieces and the weight of the shipment.
This sort of formula uses a specific pair of characters to define the parts: ? and : . The test comes before the ? , the calculation to be used if the test is true (is 5 less than 2 multiplied by 30?) comes next, between the ? and : , and the calculation to be used if the test is false comes last.
- WGT<PCS*30 This is the test. Is the weight less than the number of pieces multiplied by 30?
- RATE*PCS This is what is used if the test is true. Multiply the RATE by the number of pieces.
- WGT*.35 This is what is used if the test is false. Multiply the weight of the shipment by .35.
For example:
Note: we are assuming that the RATE is 10.50
- If the shipment consists of 1 box weighing 5 kgs, the price will be 10.50.
- If the shipment consists of 2 boxes weighing 10 kgs, the price will be 2 * 10.50 = 21.00.
- If the shipment consists of 1 box weighing 40 kgs, the price will be 40 * .35 = 14.00.
Define Package Type
Start the rate wizard by clicking the Wizard menu and select the Rate Wizard item.
This wizard is easier to use if you maximize its size (grab a corner with your mouse and drag.)
Click Next> twice to move to the Package Types screen.
We are going to set up an example package type, based upon the first formula shown above.
Before starting this example, ensure that "Pieces Weight" doesn't occur in the list at the bottom of the screen. If it does, pick another name.
Type "Pieces Weight" into the "Package Type" field.
We have used "Pieces Weight" here but feel free to use a more appropriate name.
Click the "FORMULA: (PCS * 0.25 or WGT * 2.00)" check box.
Put RATE+((PCS-1)*4.00)+((WGT-1)*0.25) into the Formula field beside it.
Click the "Add" button on the lower left of the screen (NOT the Add button to the right of "Selected Cutoffs").
Click the "Update Packages NOW" button in the upper right of the screen to update the system and a message will be displayed saying "Packages Updated."
The item we have created will appear at the end of the list of packages. It should say something like: "Pieces Weight, by weight, false, hourly: false, formula: true (formula: RATE+((PCS-1)*4.00)+((WGT-1)*0.25))]".
Don't forget to click the "Update Packages NOW" button frequently while working with this screen. It doesn't hurt and will save you the pain of having changes lost.
The new Package Type won't appear in IDS's Trip Entry screen until you log out and back into IDS.
Click "Next>" to move to the next screen.
This is where the zones that your delivery area is broken into are created.
We will assume that it has already been populated as part of your setup. Look at the Zone Page for more information.
Click "Next>" to move to the next screen.
Set Prices
This is the pricing screen where the prices used for the combination of a particular Service Level and Package Type between your delivery zones are set. If you need a refresher on the use of the pricing screen, look at Rate Wizard.
In the Service Level dropdown select the service level you would use for Simple Weight packages.
For our example, we will use the first Service Level that appears in the dropdown: "Next Day".
In the "Package Type" dropdown select "Pieces Weight."
If it isn't in the list, click the "<Back"button twice to return to the "Package Type" screen and put it in again, following the previous steps. Make sure that you click the "Update Packages NOW" button and see the "Packages Updated" message.
You should now see the label "Next Day -> Pieces Weight" below the dropdowns on the left. In your case "Next Day" will be replaced by the Service Level that you chose.
The grid will show all of your zones, and the prices of shipments between and within them.
For this example, we will assume that "Pieces Weight" is a flat price per unit weight and not dependent upon which zones are involved. We are going to set the base price for Pieces Weight packages to $5.50
The values in the grid should all be "0.00".
If it isn't selected, choose "Initialize values to: $" in the dropdown and put "5.50" into the field beside it. Click "Modify Values" and the table will now show "5.50" in all of the fields. This means that whenever a Pieces Weight package type is selected in the Trip Entry screen, the RATE in the formula will be $5.50.
Click "Update" to save the new values and a "Rates Saved: Next Day -> Pieces Weight" message will be displayed.
Press "Cancel" at the bottom right of the wizard to close this window and then restart IDS.
Using and Testing the Formula Package Type
Open the Trip Entry screen and click "New Trip."
Select an account and then select the Package Type drop down and choose "Pieces Weight."
The Pieces Weight package type depends upon the zone table that was created in the last screen of the wizard. Therefore IDS will be unable to calculate the correct value unless the "Zone" dropdowns in both the Pickup and Delivery sections are not blank. If the price in the "Delivery Charge" field doesn't change when you click "Calculate Trip", check that both address have Zones.
In the Service Level drop down beneath the Package Type field, select the service level that you used in the pricing page above. In our example, we used "Next Day."
Click "Calculate Trip", and you should see the Delivery Charge price in the lower right of the screen change to $5.50.
Let's try this again and put in a shipment of 3 packages weighing 3 kgs.
Click "Calculate Trip", and you should see the Delivery Charge price in the lower right of the screen change to $14.00.
For the purposes of this tutorial, we have simplified this. In most cases there would be a different rate for moving a package between different zones in your delivery area.
Related articles