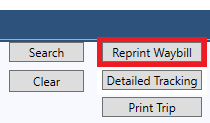How to Search, Track Shipments and Reprint Waybills in the IDS 2 Shipping Portal
The following Article describes how to Search, Track Trips and reprint Waybills in the IDS 2 Shipping Portal.
Step-by-step guide
- Click on the "Search Trips" tab:
To Search by Date
Step-by-step guide
- Select your "From" Date Range (Please Note, this is the date the Shipment was entered into IDS).
- This can be done 2 ways.
- Clicking on the date to highlight either the Day, Month or Year.
- Then click either the up or down arrows
- Or by clicking on the large down arrow
- Then select the date from the pop up calendar.
- Clicking on the date to highlight either the Day, Month or Year.
- Then select your "To" Date Range
- The "To" and "From" fields can be set to the same date as described above.
- Then select the status of the Shipments you wish to see:
- Statuses can be broken down as follows:
- "Verified/Delivered Trips" are shipments that have been completed and delivered.
- "Picked Up Trips" are shipments that have been picked up but not yet delivered.
- "Invoiced Trips" are shipments that have been Invoiced.
- Then click the "Search" Button:
- Your results will now appear at the bottom of the screen.
To Search by Client Reference
Step-by-step guide
- Tick the box beside "Client Reference"
- Then enter in your Client Reference into the field.
- Then press the "Search" button
- Your results will now appear at the bottom of the screen.
To Search by Trip ID
Step-by-step guide
- Tick the box beside "TripID"
- Then enter in your Trip ID into the field.
- Then press the "Search" button
- Your results will now appear at the bottom of the screen.
To Search by Invoice ID
Step-by-step guide
- Tick the box beside "Invoice ID"
- Then enter in your Invoice ID into the field.
- Then press the "Search" button
- Your results will now appear at the bottom of the screen.
How to Filter your Search Results
Step-by-step guide
- Once you have completed a search using the above, you may wish to further filter your results.
- To do this, enter your filter, into the Filter box.
- For example, we wish to see all shipments with the word "Alberta" contained in the viewable results. For this, we would type in the word "Alberta" into the filter box located in the bottom of the screen:
- You will notice that as you type into the Filter box, the Search Results will be filtered to show any shipment with the word "Alberta" contained in the viewable results.
How to Sort your Search Results
Step-by-step guide
- If you click any of the column headers:
- You can sort your filter results by the data contained below the header.
- A single click will sort the results in an ascending order and you will see an up arrow in the column:
- A double click will sort the results in an descending order and you will see an down arrow in the column:
How to View a Shipment's Details including Tracking Details.
Step-by-step guide
- From your search results, to see a shipment's details, including Tracking Details, you can either:
- Double click on a shipment
- Or right click a shipment and select "View Trip"
- The shipment's details will now appear in the middle of the screen:
- Basic Tracking Details, including POD and a Signature, can be seen on the right side of the screen.
- You can see a more detailed tracking screen for a shipment by right clicking the shipment in the Search Results.
- Then selecting "View Detailed Tracking for Trip"
- Or you can press the "Detailed Tracking" button:
- This will open the detailed tracking screen in your Internet Browser (Chrome, Firefox, Internet Explorer, Edge):
How to Reprint a Waybill
Step-by-step guide
- From the Search results.
- Right click the shipment whose waybill you wish to reprint.
- Then select "Reprint Waybill"
- Or you can double click on a shipment.
- Then click the "Reprint Waybill" button
Related articles

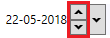
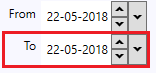

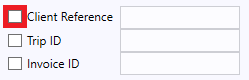
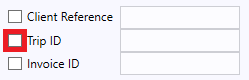
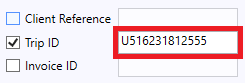
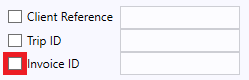
.png?version=1&modificationDate=1549057642322&cacheVersion=1&api=v2)
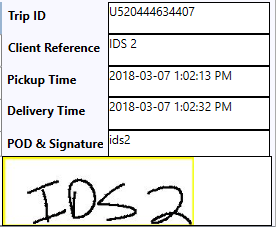
-3.png?version=1&modificationDate=1549057641470&cacheVersion=1&api=v2)
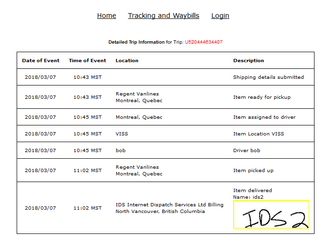
-2.png?version=1&modificationDate=1549057641310&cacheVersion=1&api=v2)