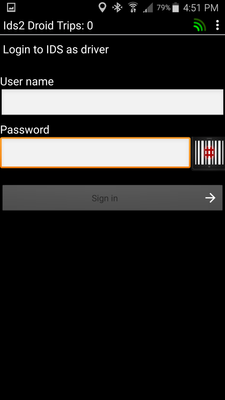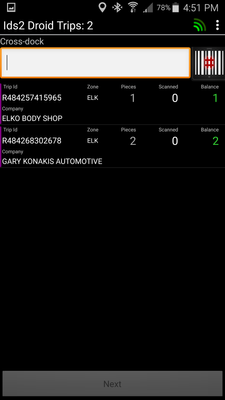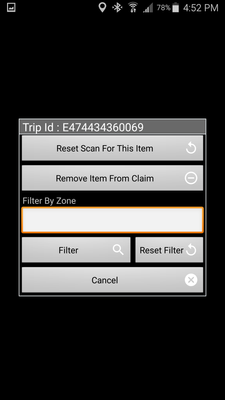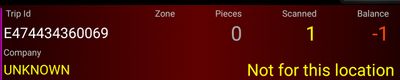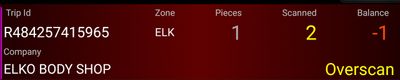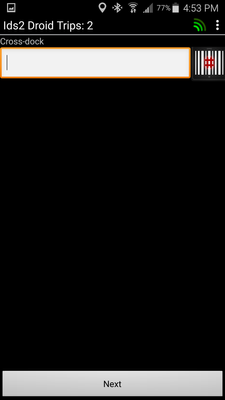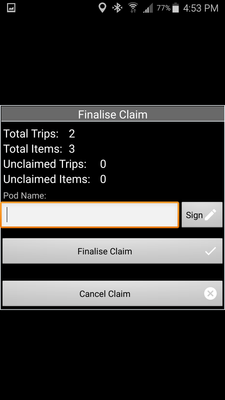Cross-Dock
This screen allows a Cross Dock or Warehouse employee to scan shipments into a Cross Dock or Warehouse or onto a vehicle. This screen will:
- Ensure all shipments and pieces are accounted for when unloading or loading a vehicle.
- When loading a vehicle, the shipments can be filtered by destination zone (DZ) to ensure the right shipments are loaded onto the vehicle.
- Updates a shipment's tracking and audit record/screen to assist with finding missing shipments and/or pieces.
From the IDS 2 App menu, select "Cross-Dock"
Type in either:
- For unloading the vehicle into the Cross Dock/Warehouse location, type in the driver's IDS Username and Password whose vehicle is being unloaded.
- For loading a vehicle, type in the Cross Dock/Warehouse's IDS Username and Password.
Eligible shipments will now show on the screen.
If you tap a shipment, you will see this pop up.
If you enter a Delivery Zone (DZ) into the "Filter By Zone" field then press the "Filter" button, the shipments on the Cross-Dock screen will be for that DZ. This is useful when loading shipments onto a vehicle to ensure you put the right shipments for the right delivery locations onto the vehicle.
If you miss scan, you can use the "Reset Scan For This Item" or the "Remove Item From Claim".
You can now scan each barcode on each shipment.
- If you are using a phone with an onboard laser scanner (like the TC-55) point the laser at the barcode on the shipment.
- If your phone does not have an onboard laser scanner, click the .
This screen works by scanning a barcode. If you do a high volume of barcode scanning, IDS strongly recommends the use of a phone with an onboard laser scanner. Currently, (January 2017) IDS recommends the Zebra/Motorola/Intermec TC-55. For more details on the TC-55, please click here.
When you scan a multi-piece shipment you will notice the app keeps track of how many pieces you have scanned.
If you scan a shipment that is not on your device, then the following will appear:
If you overscan a shipment, you will see this:
As shipments have been scanned, they will disappear. When all the shipments have been scanned, then the screen will look like this:
Now press the "Next" button, so that your screen looks like this:
If you have Chain of Custody requirements, enter in your name into the POD field and click "sign" to capture your signature.
Then press "Finalise Claim."
When done, the trips will be moved and you will return back to this screen:
You can continue with another Cross-Dock scan or use the menu to navigate to a different screen.