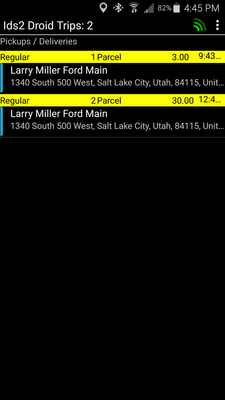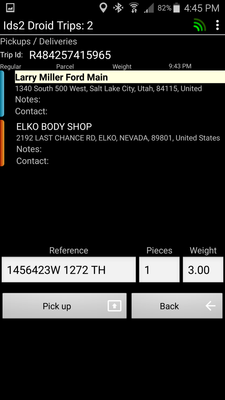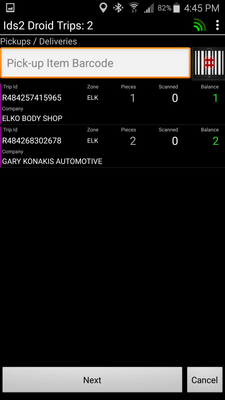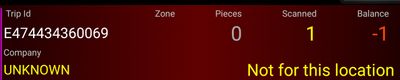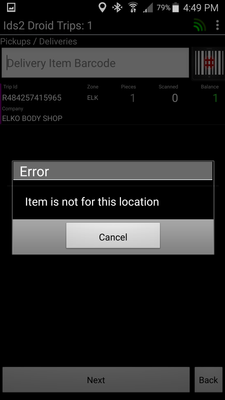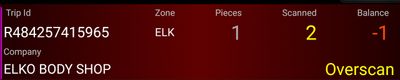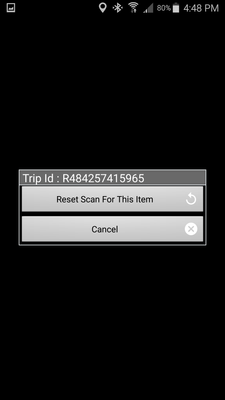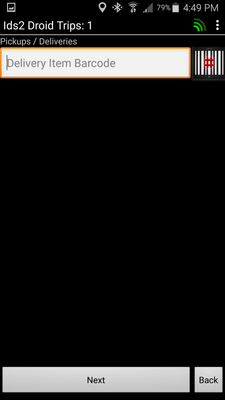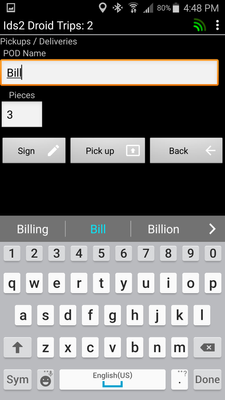Pick Up - Piece Count with Barcode Scanning
From your Pick Up / Deliveries Screen,
Tap a Shipment to open it in the Trip Details Screen.
Tap the "Pick Up" button,
Then you will see this screen, which shows all the shipments dispatched to this driver for this pick up location.
The Pick Up address must be exactly the same for all shipments. For example, if you are using 2 address records for the same Pick Up address and 1 has "Main St" and the other has "Main Street", then not all the shipments will appear. Please work to ensure your address books are clean as a messy address book effects more than just this functionality.
Then scan each barcode on each shipment.
- If you are using a phone with an onboard laser scanner (like the TC-55) point the laser at the barcode on the shipment.
- If your phone does not have an onboard laser scanner, click the .
This screen works by scanning a barcode. If you do a high volume of barcode scanning, IDS strongly recommends the use of a phone with an onboard laser scanner. Currently, (January 2017) IDS recommends the Zebra/Motorola/Intermec TC-55. For more details on the TC-55, please click here.
When you scan a multi-piece shipment you will notice the app keeps track of how many pieces you have scanned.
If you scan a shipment that is not on your device (because it has not been dispatched to you), then the following will appear:
or this pop up:
If you overscan a shipment, you will see this:
To reset your scan, just tap the trip so that you see this pop up:
Then select "Reset Scan for this item", then:
- If the message was that the item was not for this location, either have that shipment dispatched to the driver or dont scan the shipment again.
- If the message was an overscan, then scan the barcode for that shipment again.
As shipments have been scanned, they will disappear. When all the shipments have been scanned, then the screen will look like this:
If a piece is missing, continue and the IDS 2 App will mark the shipment or piece as "Undeliverable."
Then the follow screen will appear. If you have Chain of Custody requirements, capture a POD and a Signature.
When done, click on the "Pick Up" button.