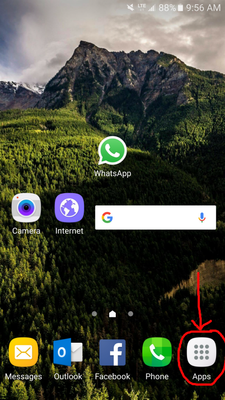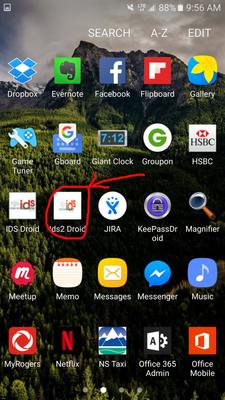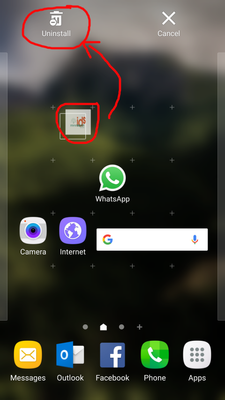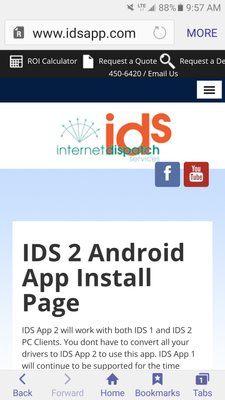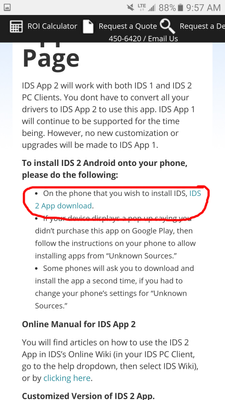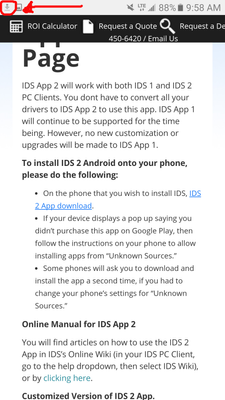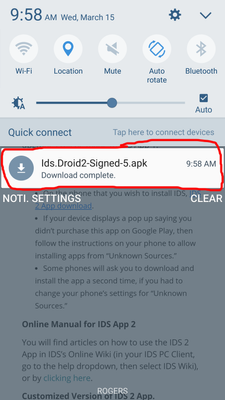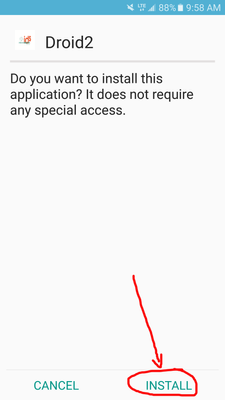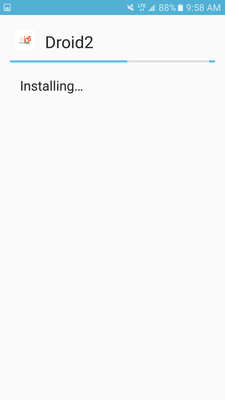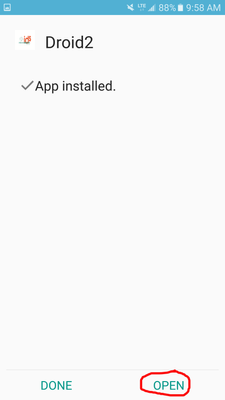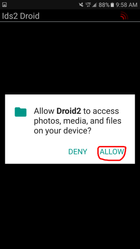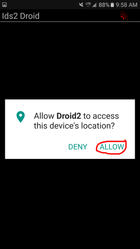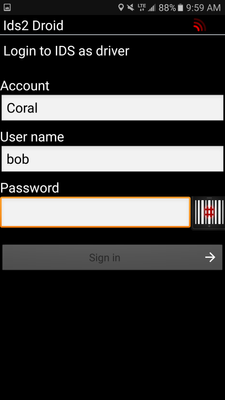How to Manually Update the IDS 2 App
IDS does have a mechanism within our app to push automatic updates out to phones. A manual update, as is described in this article, is a rare occurrence.
To save yourself time, do ensure that your device didnt already receive the automatic update. For assistance on automatic updates, please read this article: How to Update IDS App 2
Some reasons that you need to do a manual update.
- IDS has significantly updated a part of the app that can only be installed with a manual update. IDS will notify you beforehand if this is the case.
- The Automatic Update has failed.
Depending on your phone's version of Android, your screens will look different. However, the functionality will remain the same.
Navigate to your phone's app locker (the screen that shows all installed apps on your phone), usually the app locker is found by clicking this icon:
Then find the IDS 2 App
Press and hold-down the IDS 2 App, while dragging the IDS 2 App to the Uninstall icon.
Then go to your phone's browser and navigate to: http://www.idsapp.com/ids2app/
On the webpage, scroll down to find the link for the app. Then tap to start the download.
You can see the app is being downloaded, by the download icon appearing in the top notification bar:
When the app has finished being downloaded, place your finger on the top bar. To be clear, this is the same bar that shows the download icon above. Then drag your finger down the screen to reveal the downloaded app:
Tap the above highlighted notification to start the install.
Do Note, the file name will be slightly different.
If your device displays a pop up saying you didn’t purchase this app on Google Play, then follow the instructions on your phone to allow installing apps from “Unknown Sources.”
If you had to change your phone’s settings for “Unknown Sources", some phones will ask you to download and install the app a second time,
Click on "Install"
This will start the install process.
When the install has completed, tap "open."
Then tap "allow" to any permission requests that appear on your phone.
Do Note. The permission request maybe different on your phone. Just make sure you tap "allow" to all requests.
Do Note. Allowing permission requests does NOT allow IDS to do anything untowards to you or the phone. It does NOT allow IDS to spy on you. Clicking "Deny" will result in the app not functioning at all or incorrectly.
Once you have allowed all permissions, you will see the IDS 2 App login screen. Login as per usual and you are done.