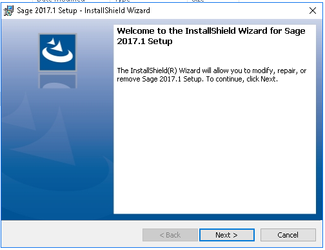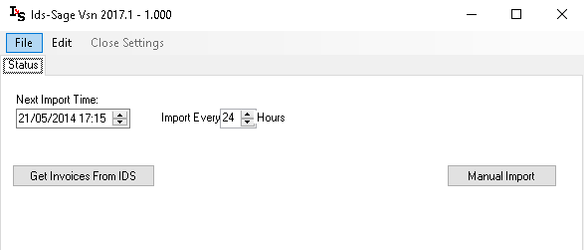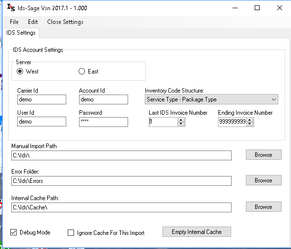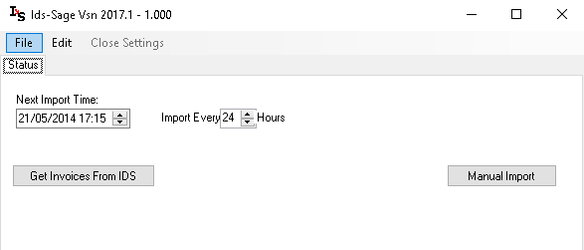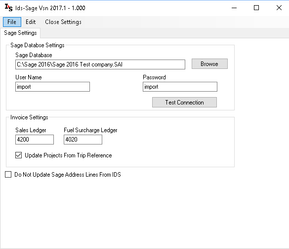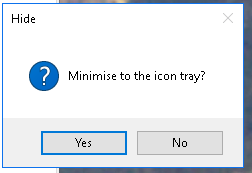How to Install and Implement the Sage import program
Installation
Click here to download the import program. Download the program to a folder on the hard disk drive. Launch Windows Explorer and double click on the downloaded Setup.msi program.
When you install the Software, you may see this dialogue box
Click on "More Info".
Then click, "Run anyway".
This dialogue will display. Click on next then click on Install.
When the installation is complete there will be a new IDS icon on the desktop.
NOTE: Before proceeding further read the important notes page at the end of this document.
Before proceeding further a new user must be created in both IDS and Sage.
IDS
Log into IDS as an administrator. Move to the “Staff Members“ screen and create a new user called import with the username of import and password of import. Assign the role of Admin to this user.
Make a note of the invoice number previous too the first invoice number to be imported.
Request the Carrier ID and Account ID from IDS. Make a note of these with the invoice number.
Exit IDS
Sage
Log into Sage and create a new user with the username import and password import. This user must have read/write permissions and tick the Full Accounting Rights box.
Check the chart of accounts and make a note of the Sales Ledger and Fuel Surcharge Ledger account numbers. If there is no fuel surcharge then use the Sales Ledger account number.
Exit Sage.
Setting up the parameters in IDS
Double click on the import icon. When the program loads click Edit and Preferences and IDS
Referring to the dialogue box below:
- Tick the East Server.
- Enter the Carrier ID and Account ID received from IDS.
- Select the Inventory Code Structure depending on the type of analysis wanted in the General Ledger.
- Enter the invoice number previous too the invoice number from which the import program is to start.
- Enter the Ending invoice number if the import program is not to import all the invoices that have not yet been imported.
- Tick the Debug flag. This will help IDS track errors if necessary.
- Click “Close Settings”
Setting up the parameters in Sage
Click Edit and Preferences and Sage
Referring to the dialogue box below:
- Select the Sage database that is used for IDS. This is the SAI file not the SAJ file.
- Enter the username and password for the new user created in Sage
- Enter the Sales Ledger and Fuel Surcharge ledger previously noted.
- Leave the “Update Projects From Trip Reference” unticked unless trip information is also to be posted to the Projects file.
- Leave the “Do Not Update Sage Address Lines From IDS” flag unticked.
- Click the “Test Connection” button to see if the import program can link to the Sage database. If there is no connection check the “Sage Database” link to make sure it is valid.
- Click “Close Settings”
- Exit the import program by clicking on the “X” in the top right hand corner and clicking on “No” to “Minimise to the Icon Tray”
All Done. Now is the test.
Log all users of Sage.
Run a Sage backup
Load the Import program
Click on “Get Invoices From IDS”
Depending on the number of invoices to import the program can run overnight. BE PATIENT
NOTE: Before proceeding further read these important notes
The import program can automatically create customer accounts as part of the import process. If there are already customer accounts in Sage the company name must be precisely identical to the company name in IDS. An extra space or full stop means the names will not match and a new account will be automatically created in Sage.
It is safest to create a backup before starting the import run.
When exiting the import program make sure to answer no to the “Minimise to the icon Tray”
Confirming yes to this prompt will place the import program in the system tray it the program will start to automatically import based on the “Import Every xx Hours” setting.