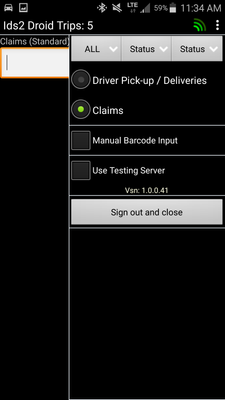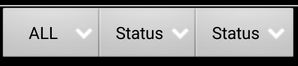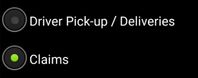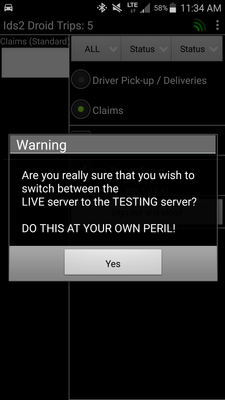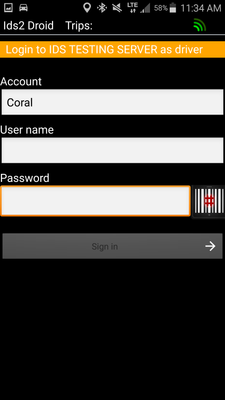Menu
To access the menu in the IDS 2 App, tap the 3 dots located on the top right hand side of the screen.
This change was made to meet the new Android Standard of phones no longer having a "mechanical" menu button.
Depending on the options your company has activated, your menu will look something like this (this image below is the IDS 2 App Stock Standard menu):
Across the top of the menu, you will see 3 drop downs:
- The first drop down, labelled as "ALL", filters the Trip List Screen to show shipments based on their status':
- All - Shows all shipments dispatched to you.
- PU - To be Picked Up.
- DEL - To be Delivered.
- NEW - Shipments that have not been viewed in the Trip Details Screen.
- The second and third drop downs allow you to change the sort order of the Trip List Screen.
- The default sort order of shipments on the Trip List Screen is first by Status (To be Picked Up, To Be Delivered), then by time (Ready Time, Due By Time).
- Simply change the drop downs to change how the trips are sorted on the Trip List Screen.
The next section allows you to navigate to different screens within the IDS 2 App. The screen shot below shows the IDS 2 App Stock Standard Menu. Depending on what functionality your company has activated, your menu may look different.
Simply click on the screen label (Driver Pick-up / Deliveries, Claims, etc) to navigate to that screen.
If you have not finished what you are doing on a screen (for example, capturing a POD or Signature, Picking up a Shipment, Delivering a Shipment, etc) and you change screens, your work will NOT be saved.
The next section allows you to manually enter in a barcode into the IDS 2 App instead of scanning the barcode.
Simply tick the box to activate this functionality.
The next item, "Use Testing Server" should only be used under direction from an IDS Employee.
Under IDS Employee direction, after you check the box, the following pop up will appear:
Click, Yes, this will log you out of the IDS 2 App.
Then relaunch the IDS 2 App and your login screen will look like this:
Simply log in. You are now connected to the IDS 2 App Test Servers and are no longer connected to the Live System.
When you are done, simply open the menu and un-check the "Use Testing Server".
If you switch to the Test Server any changes to shipments will NEVER be upload to the live IDS 2 App System.
The next item in the menu lets you know what version of the IDS 2 App your are running
For more information on how to update the IDS 2 App, please read this article: How to Update IDS App 2
The final item in the IDS 2 App menu allows you to log out of the IDS 2 App, simply click the button to log out.