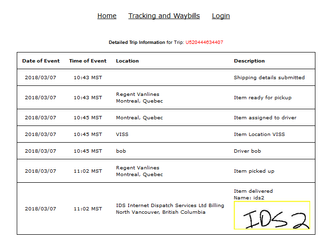The following Article describes how to Search, Track Trips and reprint Waybills in the IDS 2 Shipping Portal.
Step-by-step guide
- Click on the "Search Trips" tab:
...
- Select your "From" Date Range (Please Note, this is the date the Shipment was entered into IDS).
- This can be done 2 ways.
- Clicking on the date to highlight either the Day, Month or Year.
- Then click either the up or down arrows
- Or by clicking on the large down arrow
- Then select the date from the pop up calendar.
- Clicking on the date to highlight either the Day, Month or Year.
- Then select your "To" Date Range
- The "To" and "From" fields can be set to the same date as described above.
- Then select the status of the Shipments you wish to see:
- Statuses can be broken down as follows:
- "Verified/Delivered Trips" are shipments that have been completed and delivered.
- "Picked Up Trips" are shipments that have been picked up but not yet delivered.
- "Invoiced Trips" are shipments that have been Invoiced.
- Then click the "Search" Button:
- You Your results will now appear on at the bottom of the screen.
...
- Tick the box beside "Client Reference"
- Then enter in your Client Reference into the field.
- Then press the "Search" button
- Your results will now appear on at the bottom of the screen.
...
- Tick the box beside "TripID"
- Then enter in your Trip ID into the field.
- Then press the "Search" button
- Your results will now appear on at the bottom of the screen.
...
- Tick the box beside "Invoice ID"
- Then enter in your Invoice ID into the field.
- Then press the "Search" button
- Your results will now appear on at the bottom of the screen.
...
- If you click any of the column headers:
- You can sort your filter results by the data contained below the header.
- A single click will sort the results in an ascending order and you will see an up arrow in the column:
- A double click will sort the results in an descending order and you will see an down arrow in the column:
How to View a
...
Shipment's Details including Tracking Details.
Step-by-step guide
- From your search results, to see a shipment's details, including Tracking Details, you can either:
- Double click on a shipment
- Or right click a shipment and select "View Trip"
- The shipment's details will now appear in the middle of the screen:
- Basic Tracking Details, including POD and a Signature, can be seen on the right side of the screen.
- You can see a more detailed tracking screen for a shipment by right clicking the shipment in the Search Results.
- Then selecting "View Detailed Tracking for Trip"
- Or you can press the "Detailed Tracking" button:
- This will open the detailed tracking screen in your Internet Browser (Chrome, Firefox, Internet Explorer, Edge):
...

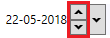
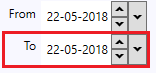

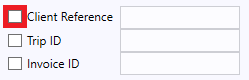
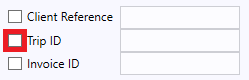
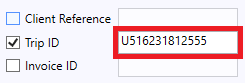
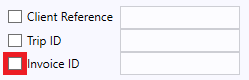
.png?version=1&modificationDate=1549057642322&cacheVersion=1&api=v2)
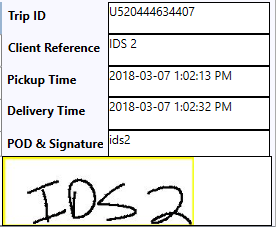
-3.png?version=1&modificationDate=1549057641470&cacheVersion=1&api=v2)