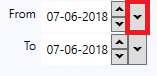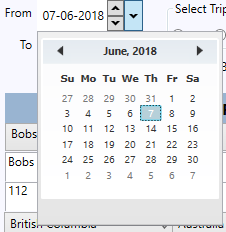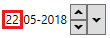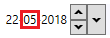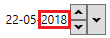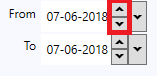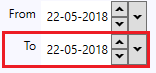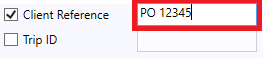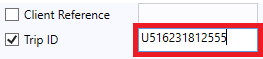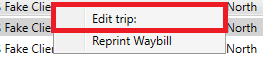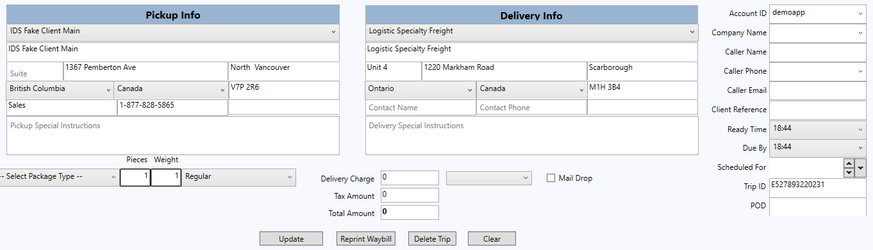The following Article describes how to Search, Track Trips and reprint Waybills in the IDS 2 Shipping Portal.
Table of Contents
- Search by Date
- Search by Client Reference
- Search by Trip ID
- Filter Search Results
- Sort Search Results
- View and Edit Shipments
- Reprint a Waybill
...
- Select your "From" Date Range (This is the date the Shipment was entered into IDS) This can be done 2 ways:
- Clicking on the large down arrow.
Then selecting the date from the pop up calendar. - Manually entering the date
- To change the day, click on the day in the field:
- To change the month, click on the month in the field.
- To change the year, click on the year in the field.
- Using your keyboard's up and down arrow keys or clicking on the up and down arrows on the screen changes the date by day:
- To change the day, click on the day in the field:
- Clicking on the large down arrow.
- Selecting your "To" Date Range can be accomplished with the same steps described above using the buttons below the "From" date.
- Select the status of the Shipments you wish to see.
- Statuses can be broken down as follows:
- "Verified/Delivered Trips" are shipments that have been completed and delivered.
- "Picked Up Trips" are shipments that have been picked up but not yet delivered.
- "Deleted" are shipments that have been Deleted from the Dispatch Board.
- "Scheduled" are shipments that were Scheduled for a later date using "Quick Schedule"
- Then click the "Search" Button
- Your results will now appear on the bottom of the screen.
...
- Tick the box beside "Client Reference"
- Then enter in your Client Reference into the field
- Then press the "Search button
- Your results will now appear on the bottom of the screen.
| Anchor | ||||
|---|---|---|---|---|
|
...
- Tick the box beside "TripID"
- Then enter in your Trip ID into the field
- Then press the "Search" button
- Your results will now appear on at the bottom of the screen.
| Anchor | ||||
|---|---|---|---|---|
|
...
- To sort your search results you can use the bar along the top of the search results to sort by a specific charge or value.
- A single click will sort the results in an ascending order and you will see an up arrow in the column:
- A double click will sort the results in an descending order and you will see a down arrow in the column:
| Anchor | ||||
|---|---|---|---|---|
|
Step-by-step guide
- From your search results, to see a shipment's details you can either:
- Double click on a shipment
- Or right click a shipment and select "EditTripEdit Trip"
- The shipments details will now appear in the middle of the screen
- You can now edit any information you need to change.
- And press "Update" to save your changes.
- Or if you want to delete the shipment press the "Delete Trip" button.
...