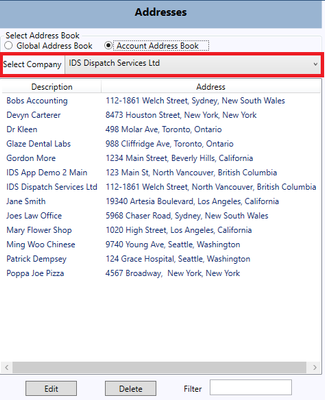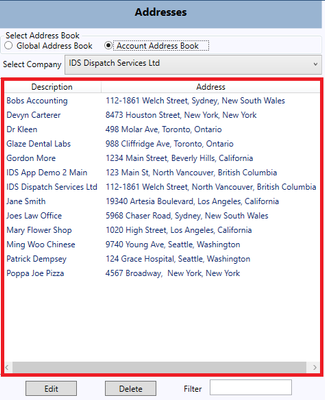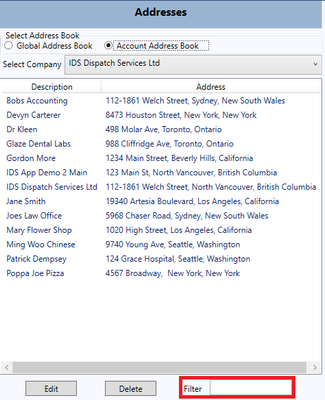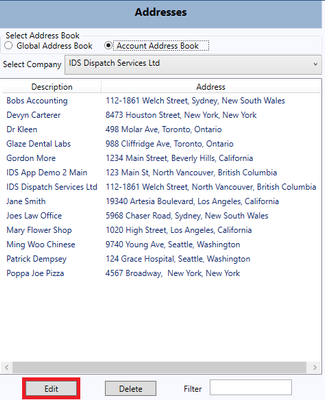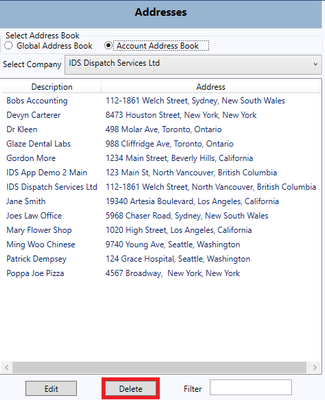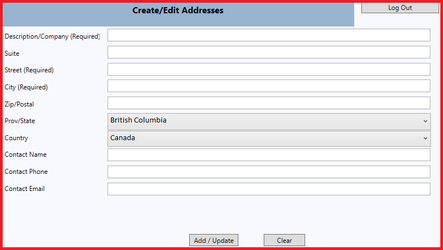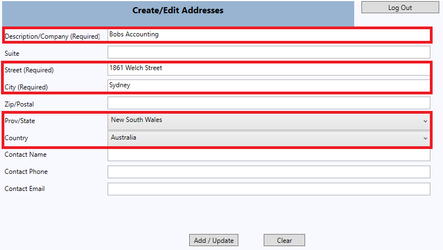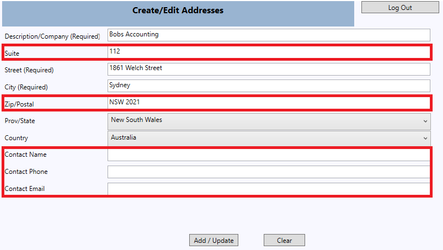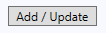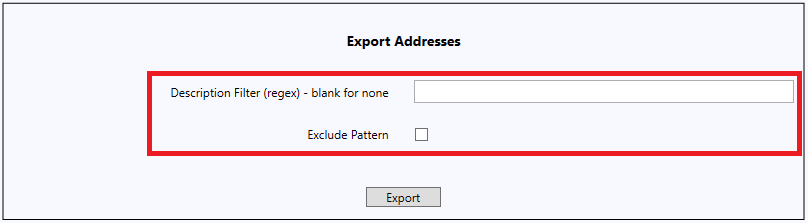Navigate to the "Address Book" tab
How to Use the Address Book
Step-by-step guide
- Select the Address Book you want to use
- When you've selected your Address Book, select the company whose addresses you wish to view.
- The addresses for that company will display below
- To search for a specific address within that company use the "Filter" box.
- To edit an address press the "Edit" button and continue below.
- To delete an address press the "Delete" button and continue below.
How to Add an Address
Step-by-step guide
- To add an address use the "Create/Edit Addresses" area.
- You must fill in the "Required" fields (Company, Street, City, Province/State, Country)
- Fill in any other information you need for your address book.
- When you are finished press the "Add/Update" button.
How to Edit an Address
Step-by-step guide
- Select an Address and press "Edit" or Double-Click the address to bring it up in the "Create/Edit Addresses" area.
- The Address will now show its information in the "Create/Edit Addresses" area.
- You can now edit any information you need to change.
- When you're finished press the "Add/Update" button
How to Export an Address Book
Step-by-step guide
- Select the Address Book you want to use
- If you've selected Account Address Book, select the company whose addresses you wish to export.
- Use the "Export Addresses" area to use the export tool.
- If you want to use Regex to filter the exported file type it into the "Description Filter (regex)" field.
- Press Export
- Save the file as .csv or your required filetype.